

With think-cell, you can create 100% charts with columns that do not necessarily add up to 100%. The labels of the 100% chart support the label content property, which lets you choose if you want to display absolute values, percentages, or both ( Label content). The 100% chart is a variation of a stacked column chart with all columns typically adding up to the same height (i.e., 100%). Use a PowerPoint text box as a label in this case. If there is an even number of stacks in a cluster, the label cannot be centered to the whole cluster. Click onto the baseline where you want to insert a category gap and drag the arrow to the right until the tooltip shows 1 Category Gap this has to be repeated for all clusters.Select a segment and drag the column width handle at half the height of the column until the tooltip shows 0% gap.
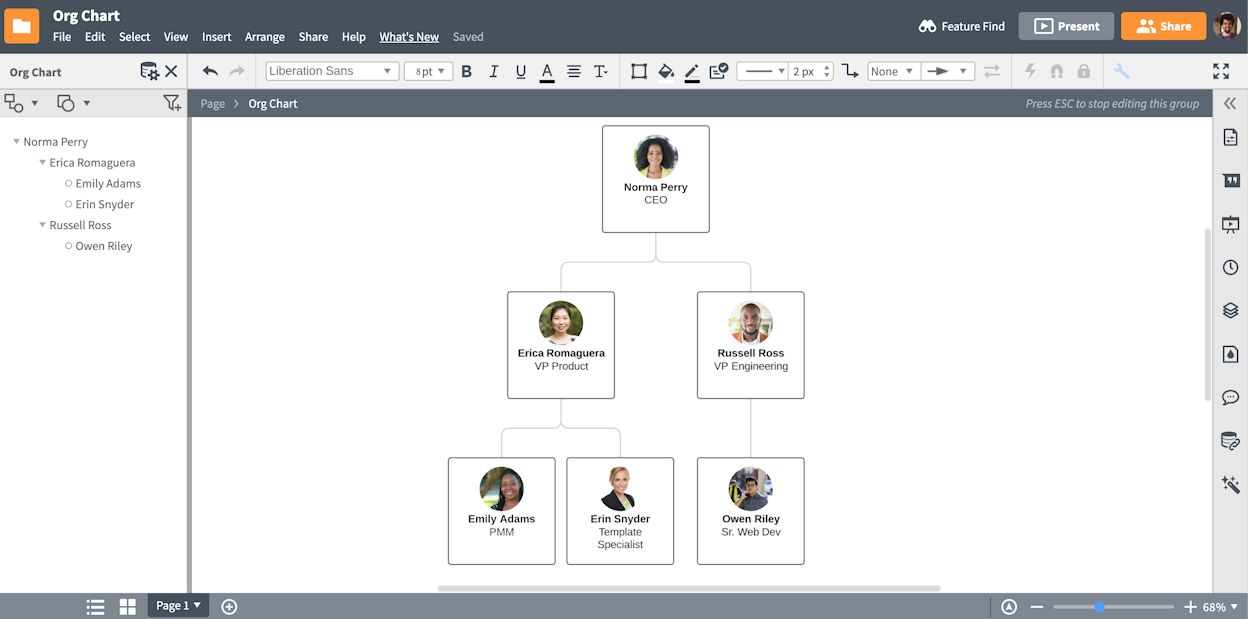
To create a stacked clustered chart, follow these steps: If you want to arrange stacks of segments side by side, you can create a stacked clustered chart. The clustered chart is a variant of the stacked column chart, with the segments arranged side-by-side.Ī clustered chart can be combined with a line chart by selecting a segment of a series and choosing Line from the chart type control of this series. 7.2 Clustered chart Icon in Elements menu: To make individual gaps wider, see Category gap. For a chart with variable column widths depending on your data, see Mekko chart. The gap width is displayed as a percentage of the column width, i.e., a value of 50% means that each gap is half as wide as a column.Ĭhanging the column width for one column will change it for all other columns as well. A larger column width results in a smaller gap width and vice versa, as the chart width is not altered when column widths are changed. The tooltip shows the resulting gap width while dragging. To change the column width, select a segment and drag one of the handles at half the height of the column. Then remove the category labels for one of the charts.įor the steps to create a stacked clustered chart, see Clustered chart. To do so, apply the functions rotation (see Rotating and flipping elements) and same scale (see Same scale). In addition, you can create butterfly charts by placing two bar charts “back-to-back”. For a quick tour of the column chart, refer to the example in the chapter Introduction to charting.īar charts in think-cell are simply rotated column charts, and can be used exactly as column charts. If you want to create a simple column chart, enter only one series (row) of data in the datasheet. In think-cell, we do not distinguish between simple column charts and stacked column charts. 7.1 Column chart and stacked column chart 7.2 Clustered chart 7.3 100% chart 7.4 Line chart 7.5 Error bars 7.6 Area and area 100% chart 7.7 Combination chart 7.1 Column chart and stacked column chart Icon in Elements menu:


 0 kommentar(er)
0 kommentar(er)
